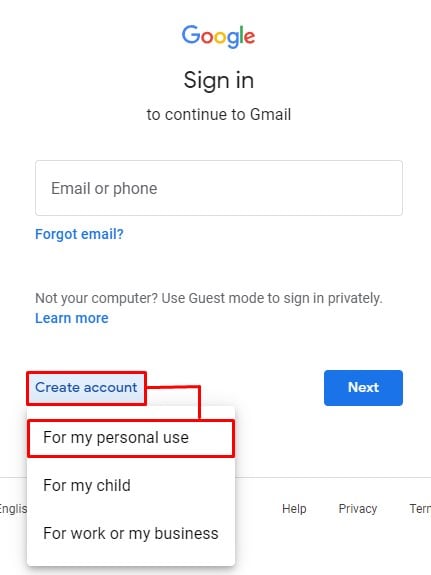
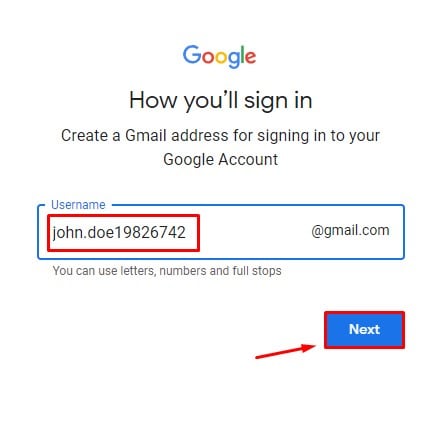
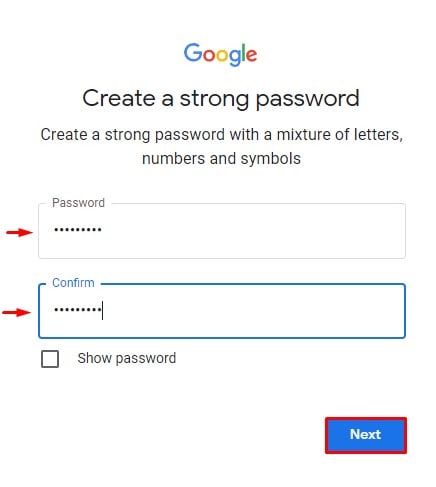
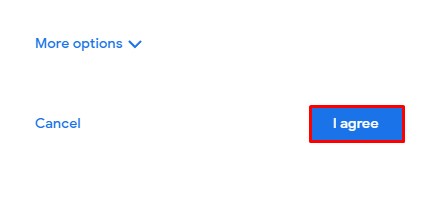
Google Docs is a convenient cloud-based word processor, ideal for anyone who wants to create, edit, and share documents on a regular basis.
Whether you are a student working on a group project or a working professional collaborating with others, it offers a real-time collaboration feature that allows multiple users to work on a single document simultaneously.
In addition, it incorporates features such as voice typing, templates for documents, and an autosave function.
If you are just getting started with Google Docs, this guide will cover all the basics as well as some advanced features to help you get used to Google Docs.
Having a Gmail account is a requisite to gain access to the Google Docs feature. Therefore, make sure you have signed up for a Gmail account and are logged in to it before moving forward. Here’s how you can sign up for Gmail:
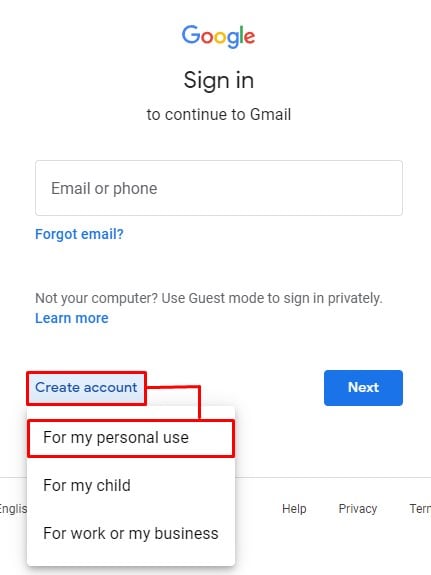
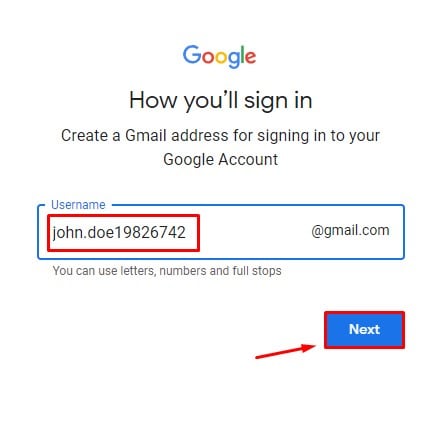
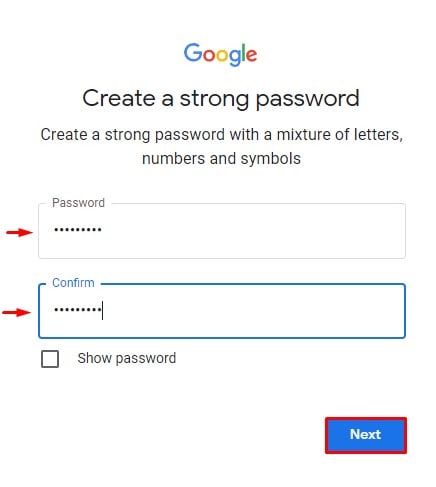
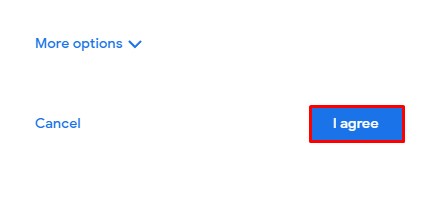
Your Email is now been created.
First things first, how do you open a Google Doc? There are a bunch of ways to open a Google Doc.
Open your web browser and type docs.new or go to https://docs.google.com/
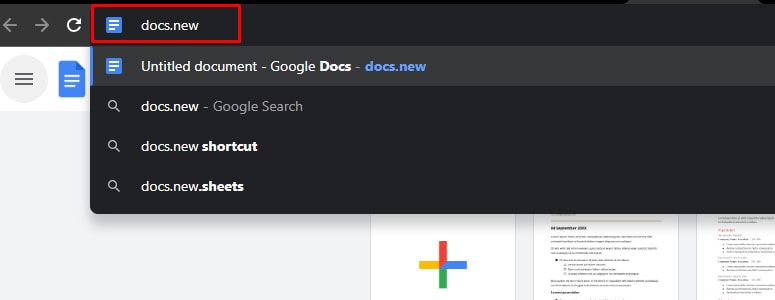
Alternatively, you can also open Google Docs through Google Drive.
Once we’ve created your Google Docs, the first thing that we do is title the document, which is named Untitled document by default. After naming the document, the file gets saved automatically to your Google Drive.
Note: Since Docs is a web version, all the changes are saved automatically.You can simply type in your document once you’ve created it, or you can copy and paste data manually. Google Docs also offers you a voice typing feature, where it will automatically type for you based on your narration.
Google Docs also provides a bunch of templates ranging from resume templates and project proposals to meeting notes and many more. Here’s how you can access the templates:
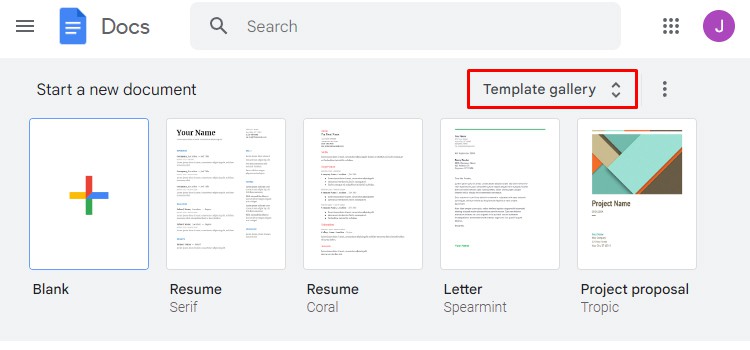
Google Docs contains a toolbar at the top of your document, similar to the one in MS Word. You can perform multiple actions through the toolbar, such as changing the font style and size, font color, text alignment, line spacing, etc., and many more. Let’s see each of them in detail.
Text Formatting can be done through the option in the menu toolbar. You can select your desired text font and its size.
![]()
Additionally, you can choose to bold, italicize, or underline your text through the same menu.
You can set headings, titles, or normal text through the menu toolbar, which is set to “Normal Text” by default.
When it comes to structuring your paragraphs, you can choose from a variety of options in Google Docs.
From setting line alignments, adding bullets, and line spacing to managing indents, everything is available in your Docs toolbar.
You can add headers and footers to your document through the Insert menu. Here’s how:
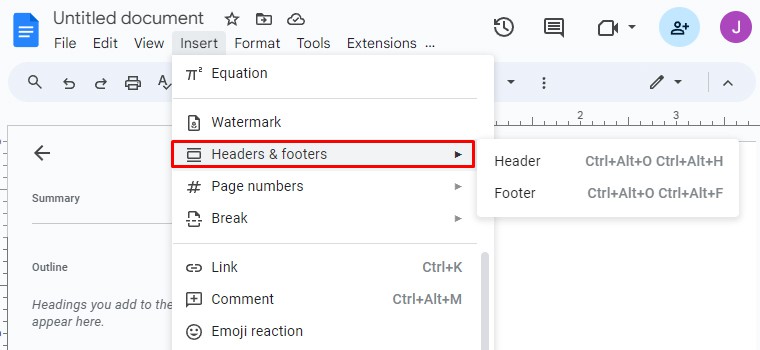
To ensure there are no grammatical and spelling errors in your document, Google Docs has a built-in feature to check for such errors.
To enable this feature, Go to Tools > Spelling and Grammar and click on spelling and grammar check. This will identify all the possible spelling and grammatical errors.
There are a couple of ways by which you can add an image to your document. You can find an Insert Image icon on your Google Docs toolbar to add an image to your Google Docs, or you can copy the image from your hard drive using CTRL + C and paste it into your document using CTRL + V.
Here’s how you can add an image to your document.
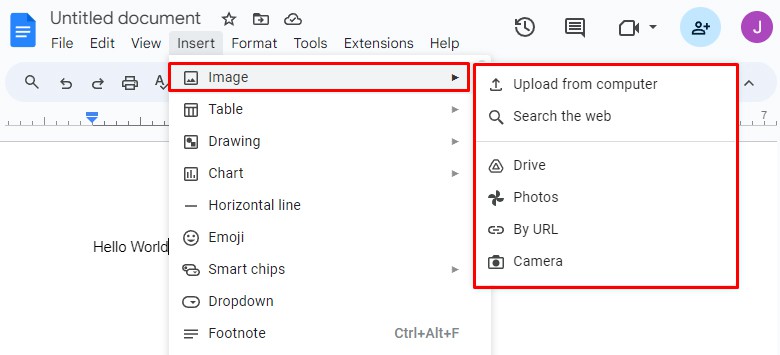
If you want to set an image background, you can proceed with the following steps.
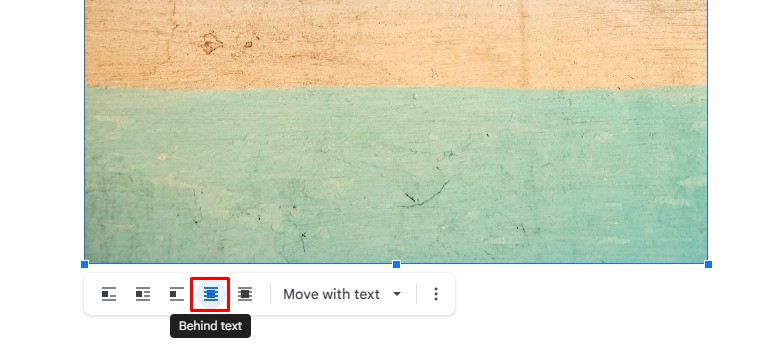
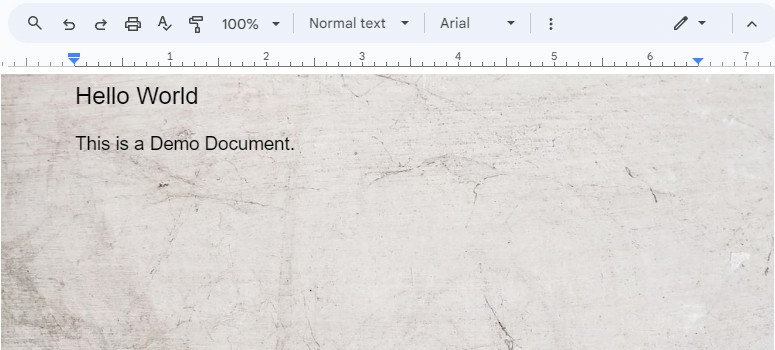
Apart from writing and adding images, you also have a feature that allows you to draw on Google Docs.
You can insert shapes, lines, images, and scribble into your drawing. To access this feature, go to the Insert tab > Drawing. You can either create a new drawing or use a pre-existing one.
If you’re using a tablet or a smartphone that supports a stylus pen, you can create precise and creative drawings.
You can also refer to this comprehensive guide on how to draw on Google Docs.
To ease the navigation for the user, you get to add a table of contents in Google Docs. It is a great feature that provides readers with a quick overview of the contents of the document.
To add a table of contents, go to the Insert tab and click on Table of Contents. Then, choose your desired format.
Google Docs allows you to insert a link to words in your document. Here’s how:
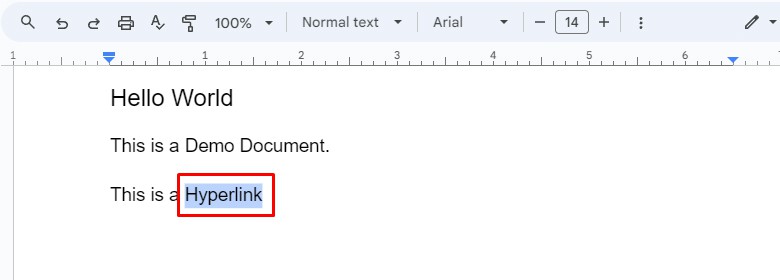
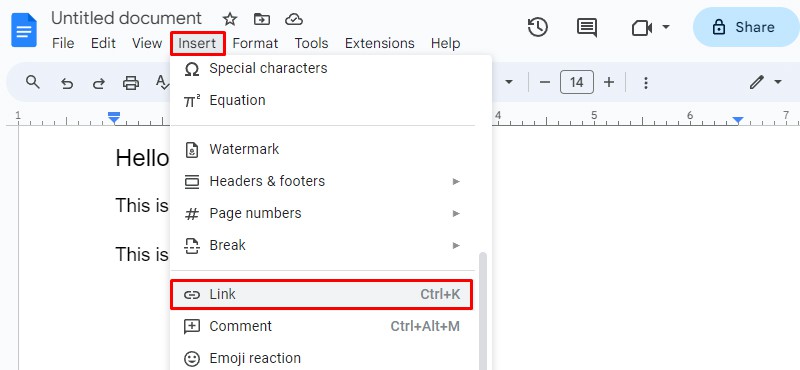
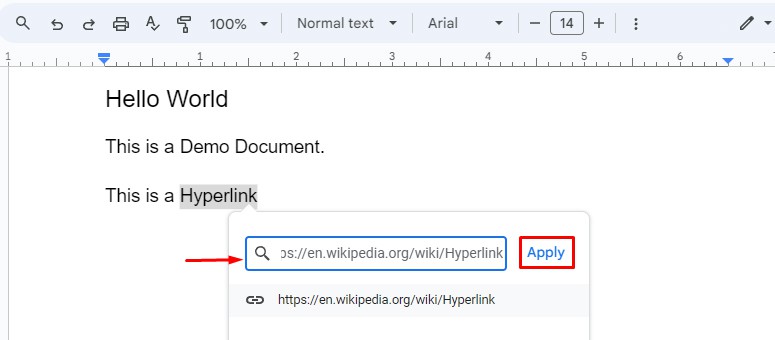
Your Insert menu provides you with the option to add both tables or charts along with several other items based on your needs. Here, we are going to show you how to add a table and a chart to your document.
Here’s how you can add Tables.
Here are the steps to add charts.
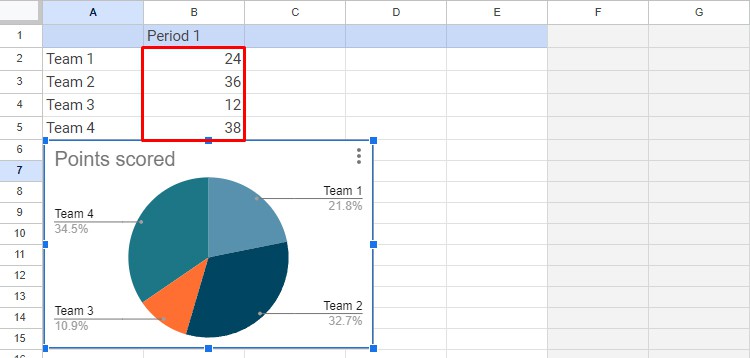
Google Docs has significantly streamlined collaboration by allowing you to share your docs with your friends or colleagues with just a few clicks. Instead of having to pass files back and forth among two or more parties, the shared parties can make suggestions and edits to the same document.
Here’s how you can share your document:
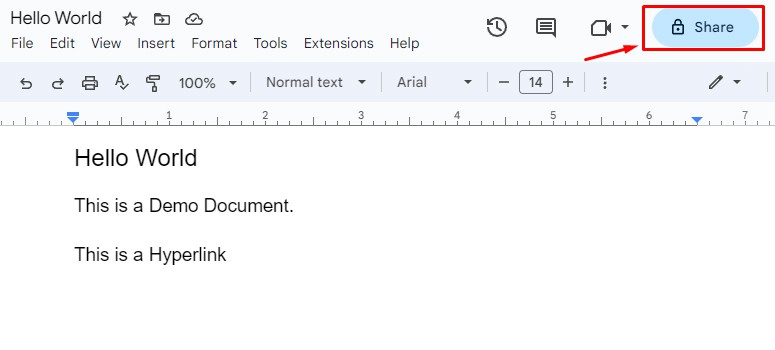
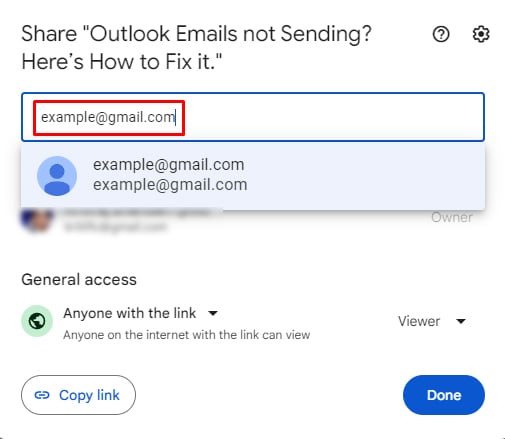
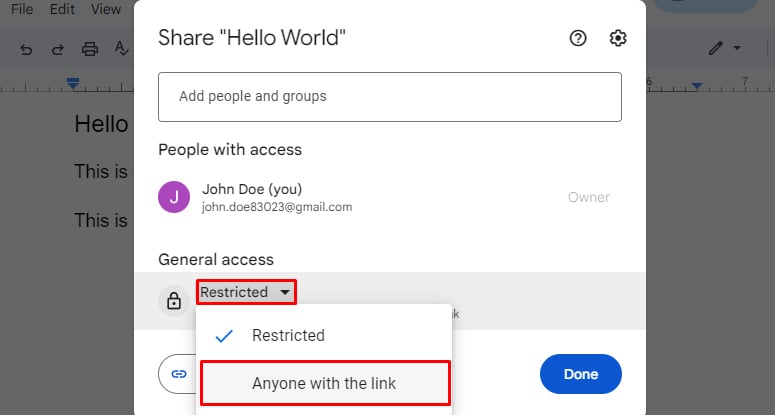
Once you’ve granted permission to add comments to other users, the comments are highlighted in yellow by default. The highlight disappears once you’ve clicked on the resolved button.
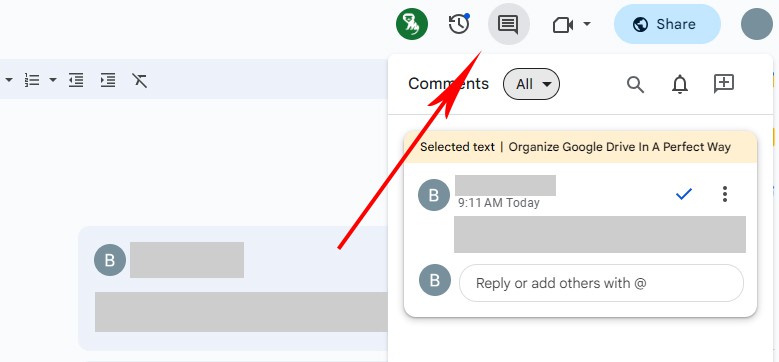
You might have made several changes to your Docs before finalizing it, meaning you could have possibly deleted some sections. With Google Docs, you are able to backtrack all your changes at any time using its Version History option.
First, open Google Docs. Then, click on the Clock icon on the top right. Now, all your version history will be displayed.
You can duplicate a Google Doc by simply copying its data and pasting it to a different page or a blank document. However, if you want to duplicate it, including all the comments and suggestions, copying and pasting it won’t do it.
Here’s how you can duplicate Google Docs, including comments and suggestions:
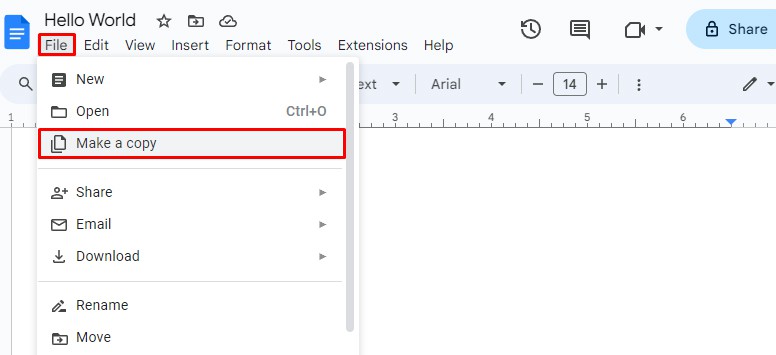
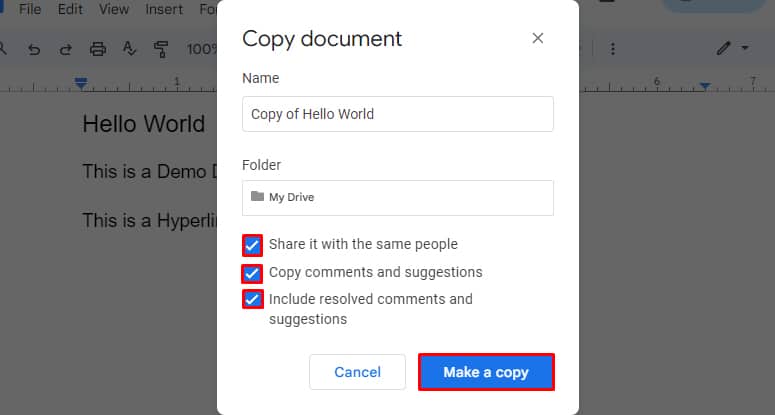
Your copy of the current document will be saved in your Google Drive.
The printing option is provided at the top left of your menu toolbar. You can either click the Print icon or use CTRL + P on your keyboard as a shortcut.
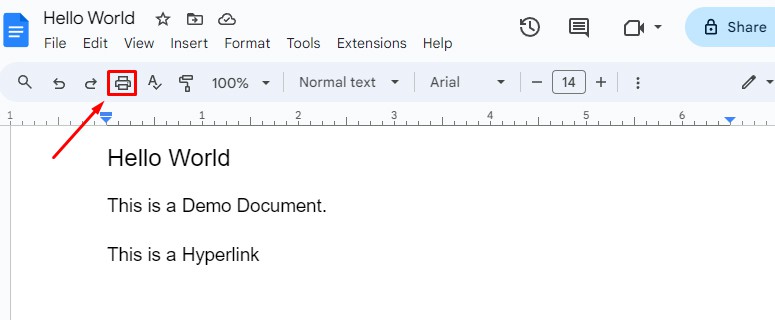
You can Export your Google Docs to various formats .docx , .otd , .pdf , .txt , etc. To export your document, follow these steps:
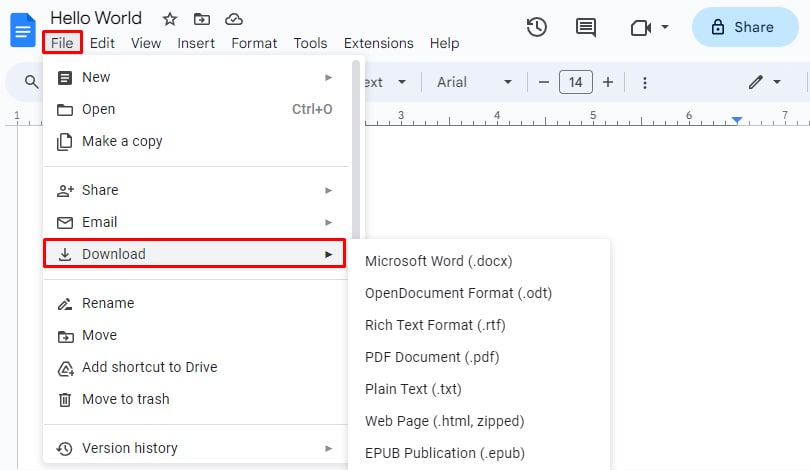
So far, we’ve covered all the major features of Google Docs to get you started. Here are some of the additional features it offers.
Google Docs outline is an interactive feature that works like a table of contents. The document outline is located on the left side of your Docs by default. If it is not visible, here’s how to make it work.
Go to the View tab on your Google Docs and click on Show Outline.
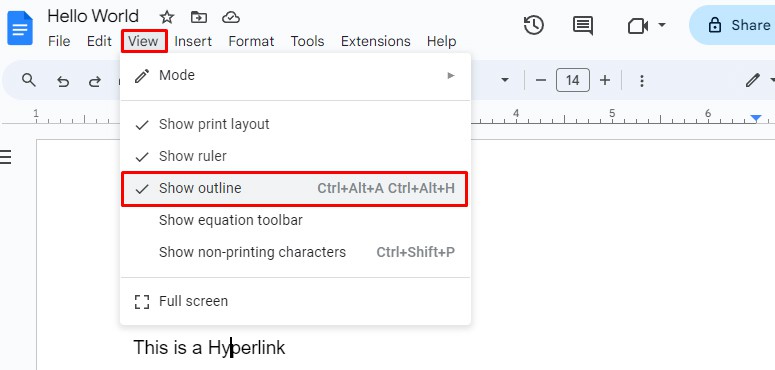
If you want to view the word count of your document, simply press CTRL + SHIFT + C on your keyboard.
Alternatively, if you want to view it manually, then:
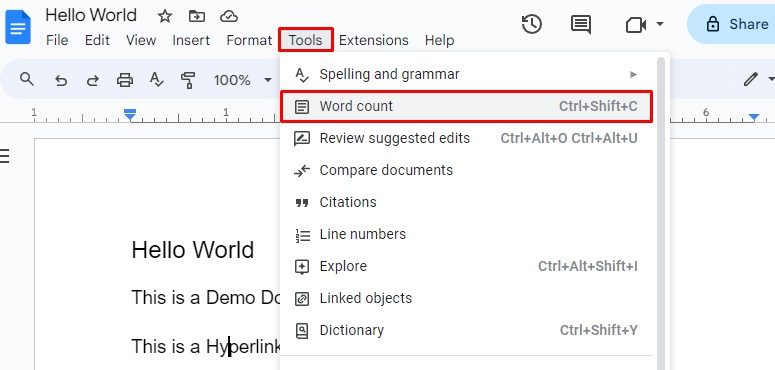
The Page Setup option can be used to change and modify your document’s orientation, size, margins, and color.
You can access Page Setup by clicking on the File option, which will load a dropdown menu. You will find the Page Setup towards the bottom of the menu.
You might not have access to an internet connection on certain occasions, and although Google Docs is a web-based service, you can still use it offline.
To use it offline:
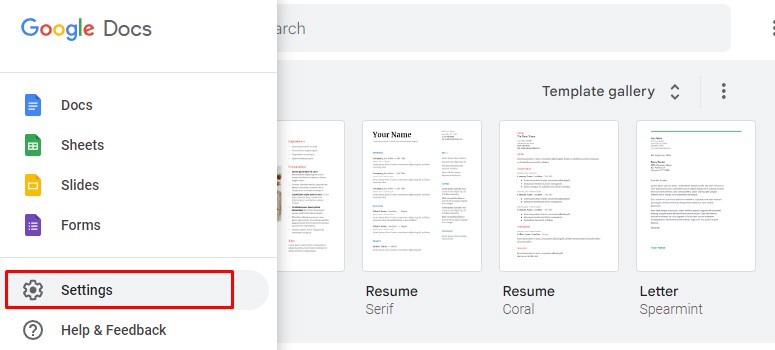
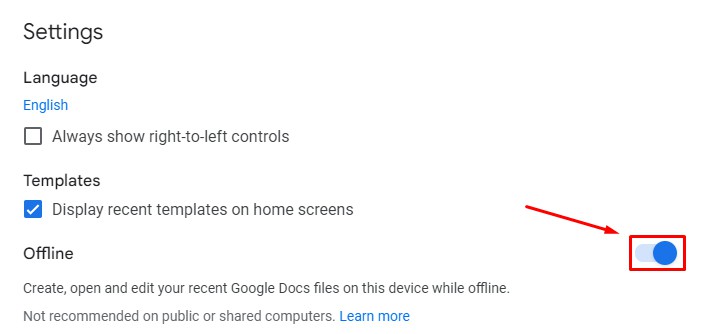
Extensions are used to provide extra features on your application that are not available in the default version. Likewise, Google Docs offers a variety of extensions that help to ease your work.
Follow these steps to use an Extension in Google Docs:
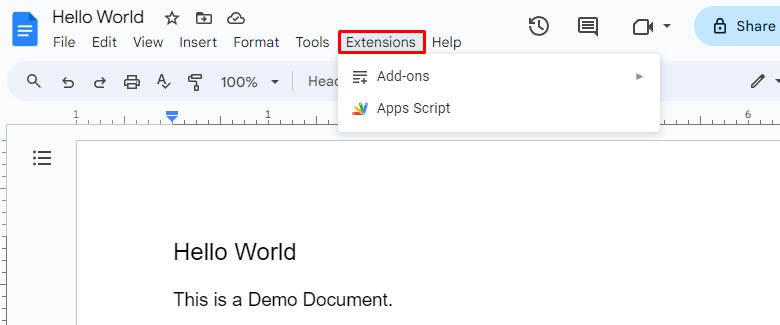
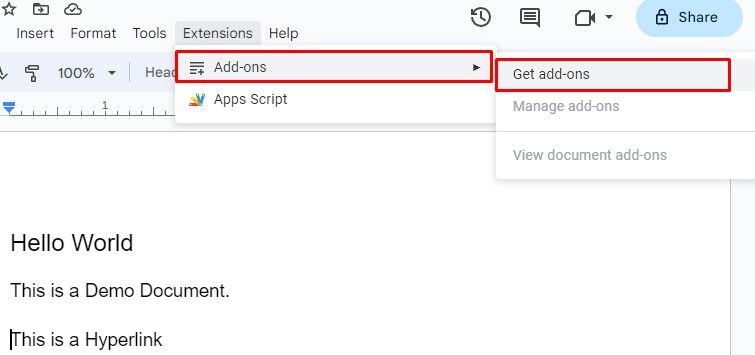
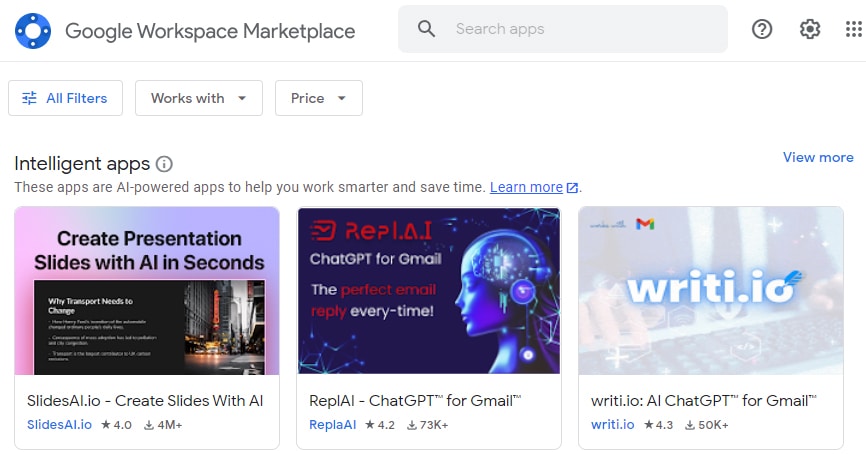
Note: Not all extensions are safe. So, research properly before installing extensions on your Google Docs.
Meet Kriti, a proficient tech writer here at Inside the Web. Driven by a passion for continuous learning and improvement, he possesses the ability to decipher complex MS Office processes and translate them into user-friendly guides. His approach of seamlessly blending technical insights in a friendly tone is what sets him apart from the masses. As technology evolves, Kriti remains committed to staying ahead of the curve. On weekends, you are likely to find him preaching life lessons to his friends at a pub.