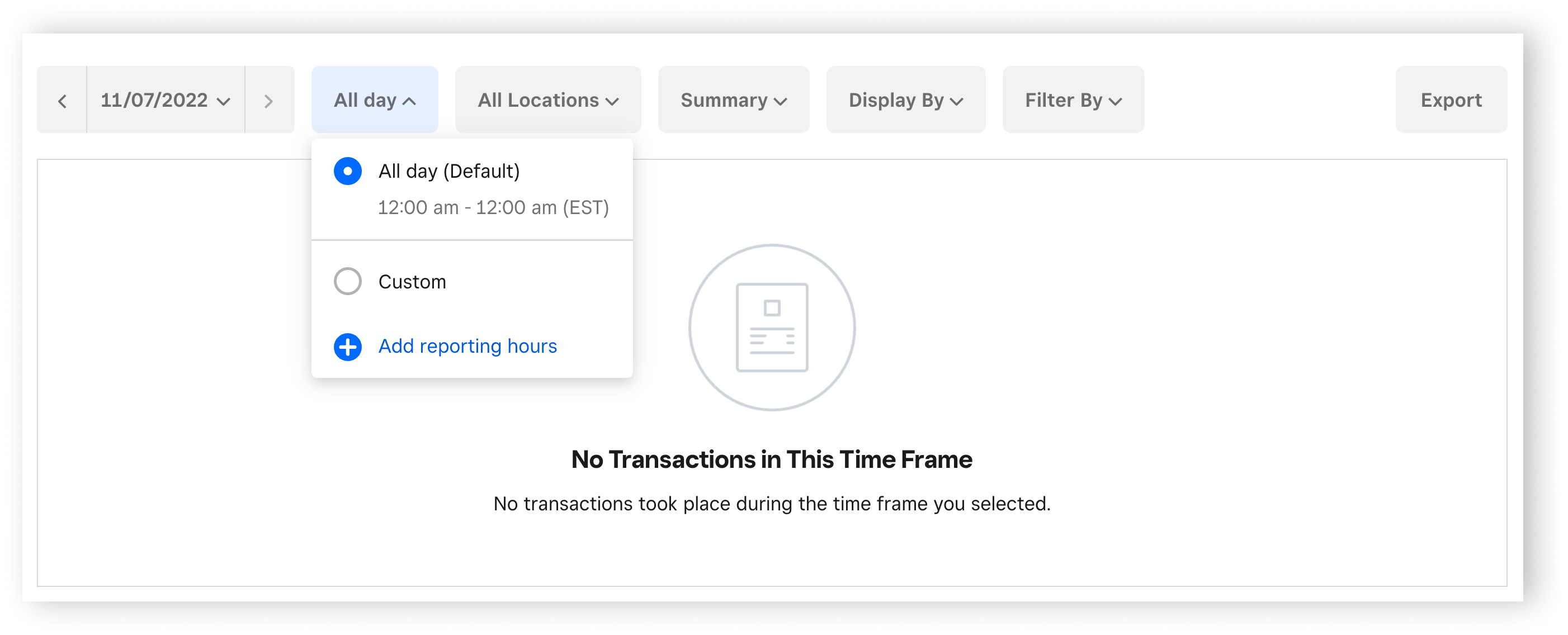
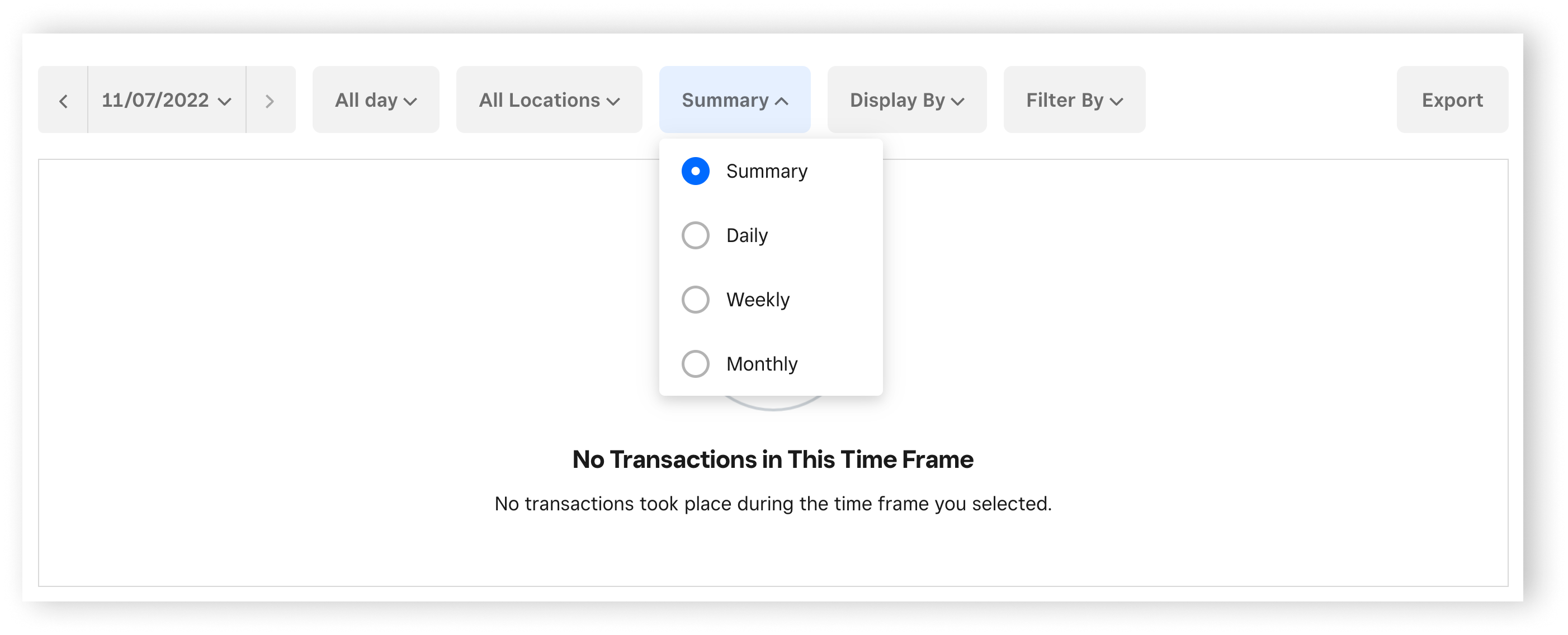
Take payments with Square Virtual Terminal, manage your inventory, view sales reports, book appointments and more.
Discover new insights about your business with Square Analytics and advanced reporting options, and export your data to add it to your records. You’ll find a wide range of data on various aspects of your business to help guide you and your operations.
To navigate to Square Reports in Dashboard:
Note: Using certain Square products will add additional reporting options to the navigation menu.
| Reports available online | Report summaries |
|---|---|
| Sales summary | A general overview of sales from a given time period. The report includes itemisation metrics like gross sales, refunds, net sales, discounts, tips and taxes. It also includes payment metrics like total collected (revenue by tender type) and fees. |
| Sales trends | Compares your daily, weekly and yearly gross sales, average total sales and net sales. |
| Payment methods | A summary of the total collected and any associated fees from credit, debit and gift cards and any other tender types. The reports include payments broken down by debit vs credit, as well as by card brand – American Express, Visa, Mastercard, etc, with corresponding fees. Adjust filters to change the data displayed in the breakdown. |
| Item sales | Shows details for all items sold including gross sales, net sales, SKUs, discounts and total sold. Use advanced reporting options to display item sales by device, employee or payment method. Note: Click an item in your report to see an item drop-down menu with specific sales information on that item and all its variations. |
| Category sale | An overview of top grossing categories and the number of items sold within each category. |
| Team member sales | If you’re subscribed to Advanced Access, show sales per employee, tips, average sale size and revenue per labour hour. |
| Labour vs Sales | If you’re subscribed to Shifts Plus, track wages and see how your labour cost compares to sales. |
| Discounts | A list of the top used discounts and total discount amounts collected. |
| Modifier sales | A list of the top used modifiers in a given time period. |
| Comps | A list of transactions with comped items. |
| Voids | A list of transactions with voided items. |
| Taxes | An overview of how your tax rates are being used in a given time period, including taxable and non-taxable sales. You’ll need to create items with applied tax rates to track taxable sales in your reports. Note: Taxable sales may not add up to the total tax collected because some sales and items may have multiple tax rates applied. |
| Transaction status | A list of any unprocessed transactions, including declined cards. |
| Fees | A comprehensive view of all the transactional fees, taxes on fees and the cost of taking payments with Square. |
| Gift Cards | Tracks everything related to your Square Gift Card activity. |
| Transactions | A list of individual transactions and transaction details from a given time period. Find this report in Transactions in youronline Square Dashboard. |
| Balance | A list of individual transfers and the payments included in each transfer, along with your entire transfer history. View this report in Balance in your online Square Dashboard. |
| Disputes | View, manage and get updates on any disputes you may receive. |
| Cash drawers | Tracks individual cash drawer sessions and your full cash drawer history. |
| Activity log | Tracks sensitive actions taken by your team such as processed refunds, updates to item inventory, changes to tip settings, comps/voids and discounts. |
You also have the option to view some of these Dashboard reports in the Square app. Learn about viewing reports in the Square Point of Sale app for more information.
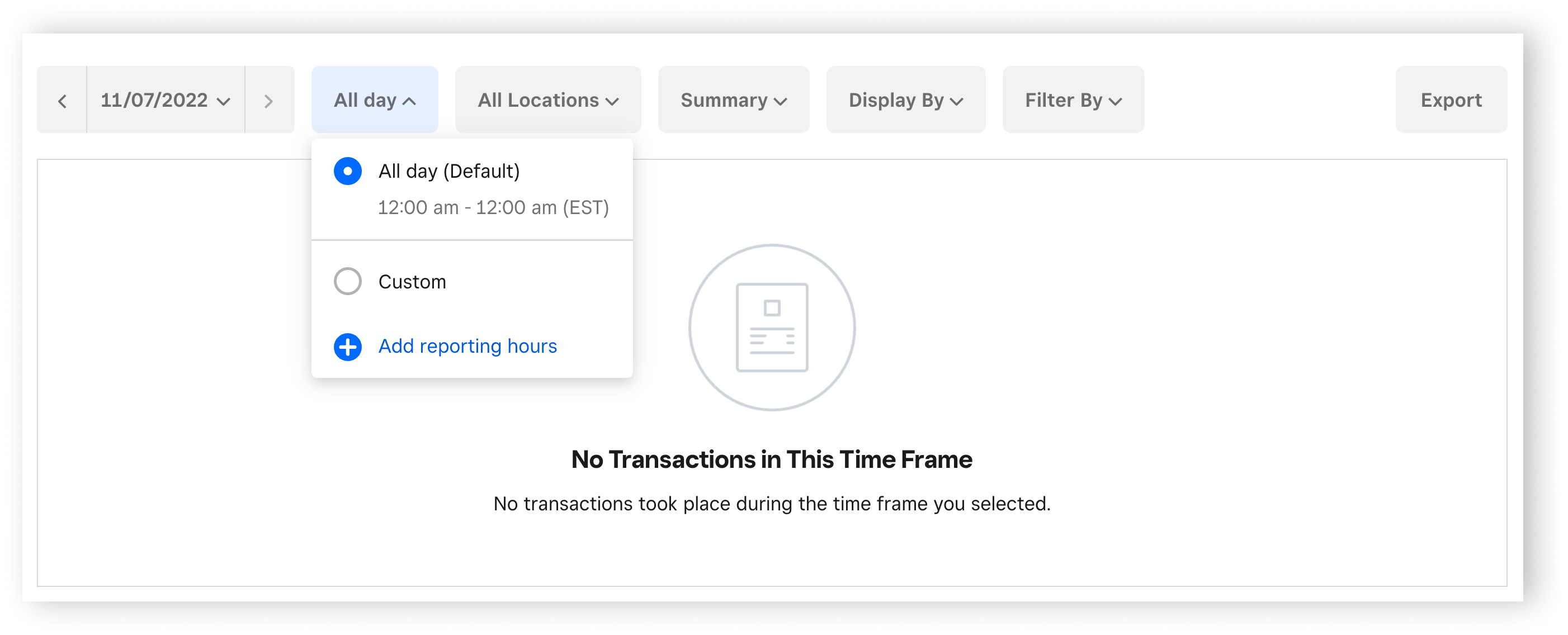
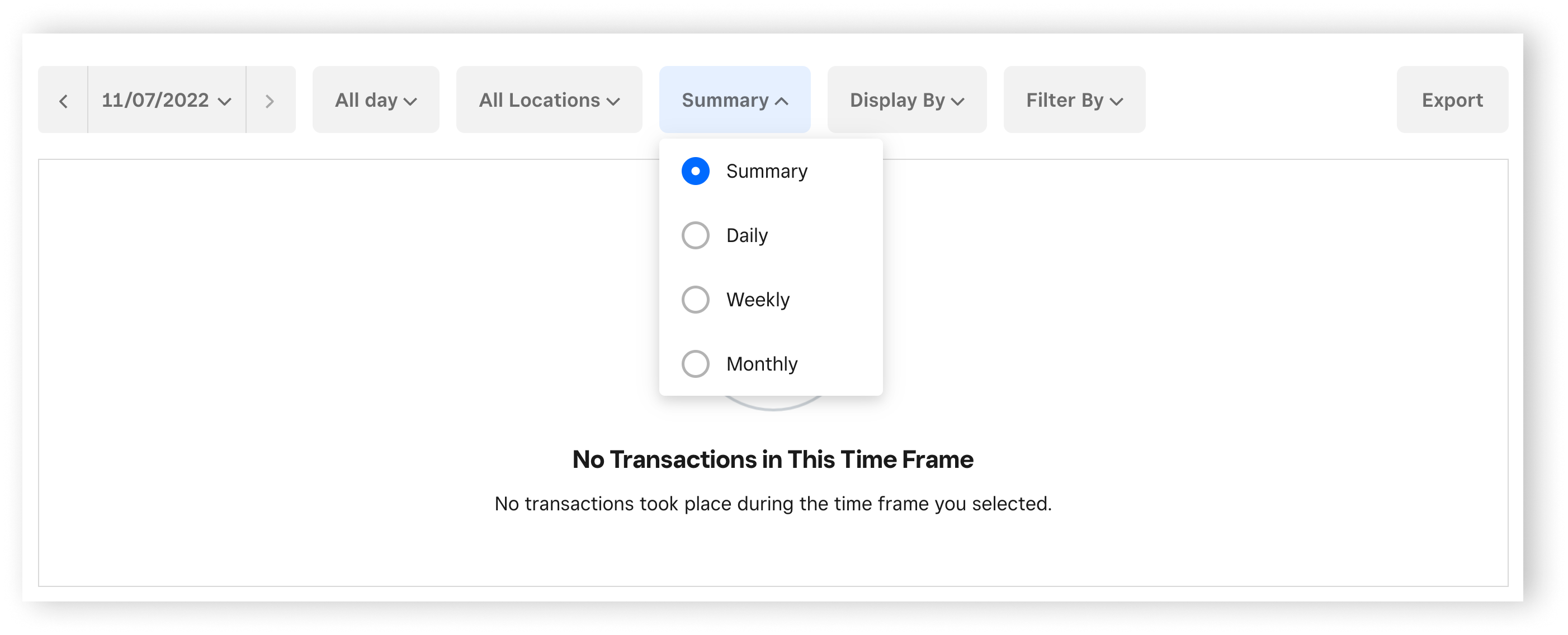
To view and compare sales trends and average total sales:
If you need unique and specific reporting, you can create custom reports designed for your business. Learn more about creating custom reports.
You can print via PDF or create an export of the report you’re currently viewing at any time.