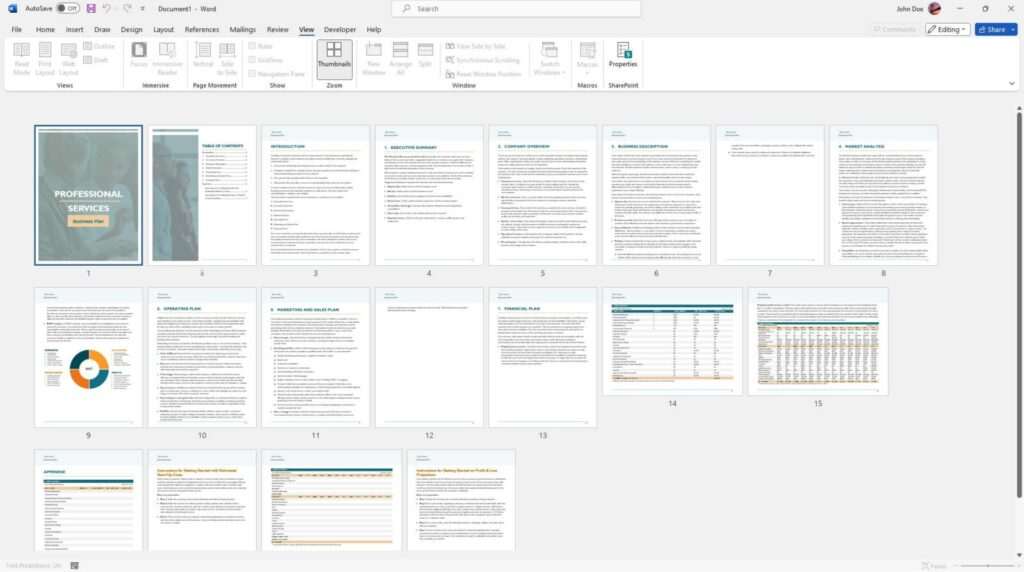How to Save on a Flash Drive in Microsoft Word 2010

Saving your Microsoft Word documents onto a flash drive is an excellent way to back up your files and transport them between computers. Here is a step-by-step guide on how to properly save Word docs onto a flash drive in Word 2010.
Prepare Your Flash Drive
- Has enough storage space for the Word files you wish to transfer
- Is formatted to NTFS or FAT32 file system
- Is free of viruses or malware
To check the file system:
- Insert the flash drive into your computer
- Right-click on it and select “Properties”
- Look under File System to see if it says NTFS or FAT32
- Use Windows Defender or your preferred antivirus software
Save a Word Document to the Flash Drive
Saving a Word doc onto a flash drive is very straightforward:
- Open the Word document you wish to save
- Click “File” > “Save As”
- In the save dialog box, click the dropdown arrow next to “Save In”
- Select your flash drive, which is typically Drive E: or F:
- You may need to create a new folder on the flash drive first
- Enter a file name
- Click “Save”
Your Word document is now saved to the flash drive!
Tip: Enable the “Display file size information in folder tips” in Folder Options to easily see how much space is left on your flash drive.
Safely Remove the Flash Drive
Always properly eject the flash drive before unplugging it from your computer.
- Click on the Safely Remove Hardware icon in the taskbar
- Select your flash drive
- Wait for the confirmation that it’s safe to remove
On earlier Windows versions:
- Right-click on the flash drive icon in My Computer or File Explorer
- Select “Eject”
This prevents any data corruption from abruptly disconnecting the flash drive.
Set Up AutoRecovery in Word
- Click the File tab > Options > Save
- Check the box for “Save AutoRecover information every: X minutes”
- Set to save every 10 minutes or less
- Click OK
Now Word will periodically auto-save your open documents, allowing you to recover your work if the program unexpectedly quits.
Best Practices When Using Flash Drives
Follow these tips for hassle-free flash drive usage:
- Don’t remove flash drives while files are still open or transferring
- Store flash drives safely when not in use
- Avoid touching the contacts to prevent damage
- Scan for viruses regularly
- Back up important files on another device as well
- Replace old flash drives as they have limited write/erase cycles
Troubleshooting Problems
Flash drive not showing up
- Using a different USB port
- Rebooting your computer
- Checking if the drive needs to be initialized
- Updating your USB drivers
- Testing the flash drive on another device
Error saving files
- Check if the flash drive is full
- Scan for viruses
- Reformat the flash drive (will erase all data)
- Test the flash drive on another computer
Files disappearing from flash drive
If files seem to go missing from the flash drive:
- Scan for malware
- Recover files using data recovery software
- Backup important files immediately
- Consider replacing the flash drive
Summary
Saving Word documents onto a portable flash drive lets you easily transfer files between computers. Just remember to safely eject the drive after saving your work.
Implementing proper file management and regularly backing up your documents guards against data loss. With some basic precautions, flash drives offer a convenient way to store and access your important Word files.
About The Author
Vegadocs Staff
Vegadocs Staff is comprised with experts in Microsoft Word and Google Docs. With years of experience, their articles offer practical tips for enhanced productivity in digital documentation.
Related Posts

How to Edit AutoCorrect Settings in Microsoft Word

How to Stop Pages from Breaking After the First Line of a Paragraph in Microsoft Word
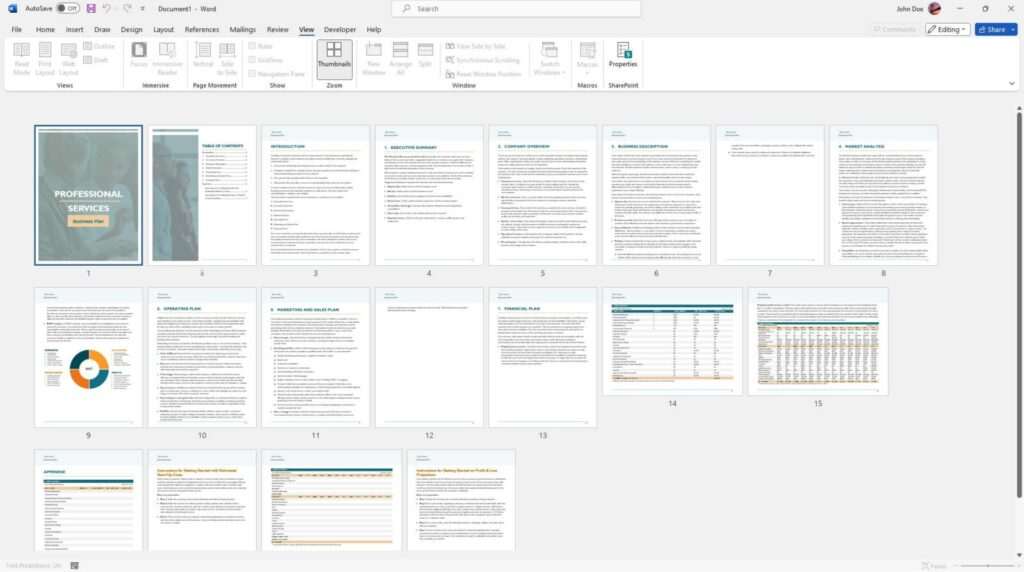
How to Rearrange Pages in Microsoft Word (3 Methods)

How to Merge and Split Tables and Cells in Microsoft Word

- How to Convert Google Docs to PDF on iPad/iPhone 01/16/2024
- How to Check Word Count in Google Docs Quickly 01/16/2024
- How to Open PDF in Google Docs for Viewing and Editing 01/16/2024
Copyright © 2024 Vegadocs - Awesome Documents for Awesome Work